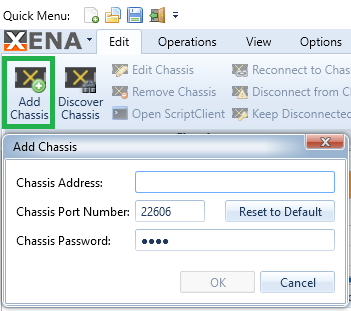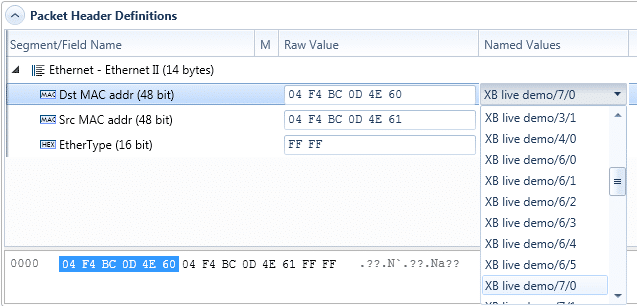Diese kurze Anleitung wird Ihnen den Einstieg in die Verwendung von XenaManager erleichtern. In einem ersten Schritt zeigen wir Ihnen, wie Sie ein einfaches bidirektionales Layer-2-Ethernet-Switching-Testszenario einrichten.
Konfigurieren Ihres ersten Testbeds
Ein Testbed ist eine Sammlung von Ports, mit denen Sie derzeit arbeiten. Mehrere XenaManager-Panels zeigen nur Informationen zu den Ports an, die sich in Ihrem aktuellen Testbed befinden. Dazu gehören die Bereiche Port- und Stream-Konfigurationsgitter sowie der Bereich Globale Statistik.
- Klicken Sie auf die Schaltfläche Chassis hinzufügen, die sich links in der Multifunktionsleiste oben in der Anwendung befindet.
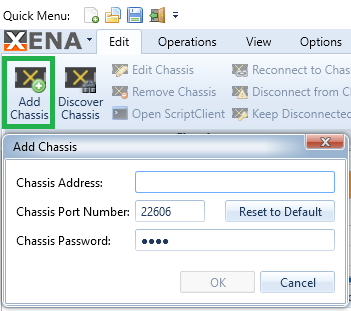
- Geben Sie die IP-Adresse oder den Hostnamen des Chassis ein, ändern Sie optional die Portnummer des Chassis, geben Sie das Passwort ein (Standard ist xena) und klicken Sie auf die Schaltfläche OK. Die Strukturansicht Verfügbare Ressourcen auf der linken Seite wird nun mit den im Chassis enthaltenen Modulen und Ports aufgefüllt.
- Wenn Sie die Anwendung zum ersten Mal starten, wird automatisch eine neue Konfiguration erstellt. Diese Konfiguration enthält ein einziges Standard-Testbed mit der Bezeichnung "Standard-Testbed". Sie können dieses Testbed oben in der Ressourcenstruktur sehen. Sie können eine beliebige Anzahl von Testbeds erstellen, aber für den Anfang werden wir das Standard-Testbed verwenden.
- Sie können nun Ports zu Ihrem Testbed hinzufügen. Klicken Sie dazu auf das Kontrollkästchen in der Spalte Verwendet rechts neben dem Namen des Ports in der Ressourcenstruktur. Fügen Sie auf diese Weise zwei Ports zu Ihrem Testbed hinzu. Achten Sie darauf, dass die beiden Ports über einen Standard-Layer-2-Switch verbunden sind.
- Wenn Sie nur die Ports sehen möchten, die in Ihrem Testbed enthalten sind, können Sie auf das Kontrollkästchen Nur verwendete Ports anzeigen in der Testbed-Auswahl in der Ressourcenstruktur klicken.
- Um schnell alle Ports in Ihrem Testbed zu reservieren, klicken Sie auf die Schaltfläche Reserve Used Ports neben dem Kontrollkästchen Show Only Used Ports. Beachten Sie, dass Ports nicht automatisch reserviert werden, nur weil Sie sie in Ihr Testbed aufgenommen haben.
- Wenn Sie eine Reihe von Fahrgestellen im Testbed haben, können Sie die Reihenfolge, in der sie angezeigt werden, mit der Fahrgestellsortierung ändern. Sie können nach Index (der Reihenfolge, in der die Chassis hinzugefügt wurden), Chassisbeschreibung, Chassisname oder Chassis-IP-Adresse sortieren.
Streams konfigurieren
In diesem Abschnitt richten wir einen einzelnen Stream auf jedem Testport in Ihrem Testbed ein. Wir werden jeden Stream so einstellen, dass er den anderen Port ansteuert.
- Um schnell einen Stream auf Ihrem Testport zu erstellen, können Sie mit der rechten Maustaste auf den Port klicken und den Menüpunkt Stream hinzufügen wählen. Erstellen Sie auf diese Weise einen Stream auf Ihren beiden Testports.
- Wählen Sie den neuen Stream auf dem ersten Port aus und stellen Sie sicher, dass Sie das Panel Ressourceneigenschaften ausgewählt haben. Das Panel zeigt nun die Eigenschaften des Streams an.
- Scrollen Sie in der Stream-Eigenschaften-Ansicht nach unten zum Abschnitt Paket-Header-Definitionen. Hier finden Sie einen Wireshark-ähnlichen Protokoll-Header-Editor, mit dem Sie die Protokoll-Header für den Stream definieren können.
- Erweitern Sie das Ethernet-Segment, um die Felder des Segments anzuzeigen. Beachten Sie, dass das Feld Src MAC Address automatisch auf die MAC-Adresse des enthaltenen Ports gesetzt wurde. Erweitern Sie das Dropdown-Feld in der Spalte Benannte Werte für die Dst-MAC-Adresse und suchen Sie den anderen Port in Ihrem Testbed aus. Beachten Sie, dass die Spalte Raw Value ebenfalls automatisch mit der MAC-Adresse des Peer-Ports aktualisiert wird.
- Führen Sie den gleichen Vorgang für den zweiten Stream am anderen Anschluss durch.
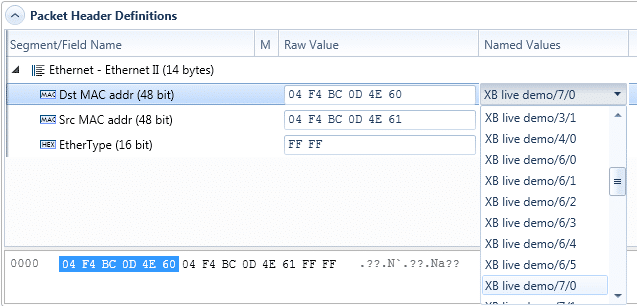
Statistik anzeigen
In diesem Abschnitt zeigen wir Ihnen, wie Sie den Datenverkehr auf Ihrem Testbed als Ganzes kontrollieren und wie Sie den Datenverkehr auf allen Ports und Streams im Testbed überwachen können.
- Wechseln Sie zum Fenster Globale Statistik. Sie sollten nun Ihre beiden Testports im Testbed in einer Gitteransicht sehen.
- Klicken Sie auf die Schaltfläche Zähler löschen in der Symbolleiste am oberen Rand des Fensters, um sicherzustellen, dass Sie mit einer sauberen Ansicht beginnen.
- Klicken Sie auf die Schaltfläche Verkehr starten, um den Verkehr auf allen Testports in Ihrem Testbed zu starten. Sie sollten nun sehen, dass die Zähler für den TX- und RX-Datenverkehr für beide Ports ansteigen.
- Drücken Sie auf die Schaltfläche Datenverkehr anhalten, um den Datenverkehr auf beiden Ports zu stoppen.
Hinweis: In der Ansicht Globale Statistik werden nur Ports und Streams angezeigt, die von Ihrem Testbed verwendet werden. Wenn Sie die Statistikzähler für einen anderen Port kurz einsehen möchten, können Sie das Panel Port-Statistiken mit einer einzigen Ressource verwenden, das die Statistiken für den aktuell ausgewählten Port anzeigt, unabhängig davon, ob er sich in Ihrem Testbed befindet oder nicht.