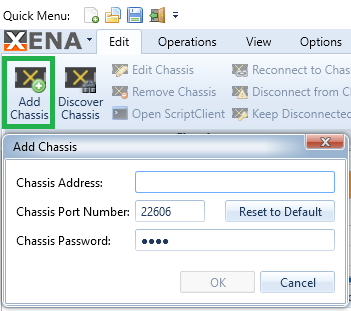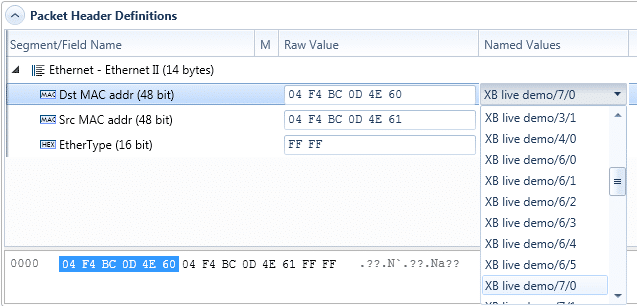この短いガイドでは、XenaManagerの使い方を説明します。最初のステップは、簡単な双方向レイヤ2イーサネットスイッチングテストシナリオのセットアップ方法です。
最初のテストベッドを設定する
テストベッドとは、あなたが現在作業しているポートのコレクションです。XenaManagerのいくつかのパネルには、現在のテストベッドにあるポートの情報のみが表示されます。これには、ポートやストリームの設定グリッドパネルや、グローバル統計パネルが含まれます。
- アプリケーション上部のリボンバーの左側にある[シャーシの追加]ボタンを押します。
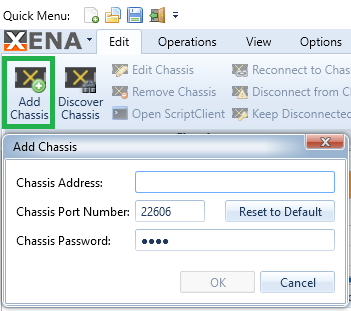
- シャーシの IP アドレスまたはホスト名を入力し、オプションでシャーシポート番号を変更し、パスワー ド(デフォルトはxena )を入力して、[OK] ボタンをクリックします。左側の Available Resources ツリービューに、シャーシに含まれるモジュールとポートが表示されます。
- アプリケーションの初回起動時に、新しいコンフィギュレーションが自動的に作成されます。このコンフィギュレーションには、"Default Testbed "と呼ばれるデフォルトのテストベッドが一つ含まれています。このテストベッドはリソースツリービューの一番上にあります。テストベッドはいくつでも作成できますが、ここではまずデフォルトのテストベッドを使います。
- これでポートをテストベッドに追加することができます。これは、リソースツリーのポート名の右にある Used 列のチェックボックスをクリックすることで行います。このようにして2つのポートをテストベッドに追加してください。2つのポートが標準的なレイヤ2スイッチで接続されていることを確認してください。
- テストベッドに含まれるポートだけを表示したい場合は、リソースツリーのテストベッド選択部分にある Show Only Used Ports チェックボックスをクリックします。
- テストベッドの全てのポートを素早く予約するには、Show Only Used Portsチェックボックスの隣にあるReserve Used Portsボタンをクリックしてください。ポートがテストベッドに含まれているからといって、自動的に予約されるわけではないことに注意してください。
- テストベッドに多数のシャーシがある場合は、シャーシの並べ替え順序で表示順序を変更できます。インデックス(シャーシが追加された順序)、シャーシの説明、シャーシ名、またはシャーシ IP アドレスで並べ替えることができます。
ストリームの設定
このセクションでは、テストベッドの各テストポートに1つのストリームをセットアップする。それぞれのストリームがもう一方のポートをターゲットにするように設定する。
- テストポートに素早くストリームを作成するには、ポートを右クリックして「ストリームの追加」メニュー項目を選択します。この方法で両方のテストポートにストリームを作成します。
- 最初のポートで新しいストリームを選択し、[Resource Properties]パネルが選択されていることを確認します。パネルにストリームのプロパティが表示されます。
- ストリーム・プロパティ・ビューの "Packet Header Definitions "セクションまでスクロールダウンする。ここにはWiresharkのようなプロトコルヘッダーエディタがあり、ストリームのプロトコルヘッダーを定義できる。
- セグメント内のフィールドを表示するには、イーサネットセグメントを展開する。Src MAC Address "フィールドは、含まれているポートのMACアドレスに自動的に設定されていることに注意してください。Dst MAC Address のNamed Values列のドロップダウンボックスを展開し、テストベッドのもう一つのポートを探します。Raw Value欄も対向ポートの MAC アドレスで自動的に更新されることに注意してください。
- もう一方のポートの2つ目のストリームに対して、同じ操作を行う。
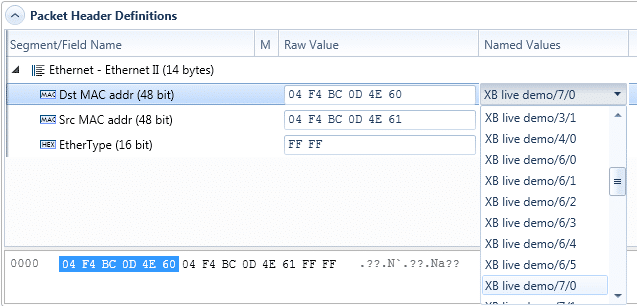
統計を見る
この節では、テストベッド全体のトラフィックを制御する方法と、テストベッド内のすべてのポートとストリームのトラフィックを監視する方法を示す。
- Global Statisticsパネルに変更する。これで、テストベッド内の2つのテストポートがグリッド表示されるはずです。
- パネル上部のツールバーにあるClear Countersボタンを押し、クリーンなビューから始めるようにする。
- Start Trafficボタンを押して、テストベッドの全テストポートでトラフィックを開始します。TXとRXのトラフィックカウンターが両方のポートで増加し始めるのが見えるはずです。
- Stop Trafficボタンを押すと、両方のポートのトラフィックが停止します。
注意: Global Statistics ビューには、テストベッドで使用されているポートとストリームのみが表示されます。別のポートの統計カウンターを簡単に調べたい場合は、単一リソースのポート統計パネルを使用することができます。このパネルは、テストベッドにあるかどうかに関わらず、現在選択されているポートの統計情報を表示します。