Xena 知識庫
Xena2544 入門
本手冊包含一些 Xena2544 基本配置範例,可説明您開始使用該應用程式。
可在此處找到 Xena2544 測試應用程式的父手冊頁。有關所有可用測試屬性的更詳細說明,請參閱 Xena2544 參考手冊。
第 2 層測試
本節介紹各種第 2 層(具有可選 VLAN 的乙太網)測試。
乙太網點對點測試
此示例將介紹如何創建和執行使用具有兩個測試埠的普通乙太網傳輸的基於配對的簡單單向測試。
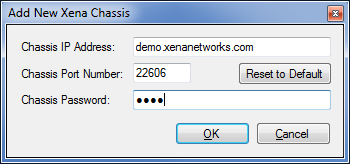
- 啟動 Xena2544 應用程式。選擇 「檔案」>」新建 ...功能表選項,以確保從新配置開始。
- 按下工具列中的 Add Chassis 按鈕,然後輸入 Xena 要使用的測試器。保留埠號的預設值 22606,除非您知道測試儀配置了不同的埠號。按 OK。Xena2544 現在將連接到機箱並讀取所有模組和埠資訊。現在,您應該在左側的 「物理 埠」面板中看到機箱上所有可用的測試模組和埠。
- 更改為「 測試配置 」選項卡。在「 拓撲和幀內容 」子選項卡中,將「拓撲」屬性設置為“ 對”, 將“方向”屬性設置為 “東-西>”。 將此子選項卡中的所有其他屬性保留為預設值,將其他兩個子選項卡中保留為其預設值。
- 切換到 「所選埠 」選項卡。在「 物理 埠」面板中找到要在測試中使用的兩個埠,然後將它們拖到 “所選埠 ”選項卡中。請注意,這兩個埠應該能夠使用普通乙太網傳輸相互通信。它們應連接到同一第 2 層交換機,也可以使用電纜連接在一起。
- 將第一個埠的 「埠組 」屬性設置為「東」。將另一個埠的相同屬性設置為「西」。。
- 按紅色的“選擇對等體...”第一個埠的 「埠對等 體」列中的選擇器。在生成的下拉框中選擇其他埠,如下圖所示。其他埠的等效選擇器將自動更改。
- 切換到 「報告 」選項卡,並確保選中「 生成 PDF 報告」 選項。此外,請確保選取「選項」選單中的「 在關聯的查看器中打開報表 」 選項 。
- 依工具列中的 儲存設定 工具圖示(或選擇檔案 >保存...功能表項)。為配置輸入合適的檔名。
- 按工具列中的 「開始」 按鈕。您的測試現在將開始,進度將在 GUI 底部的狀態行中指示。
- 當所有 4 個測試完成後,生成的 PDF 報告將自動顯示在關聯的 PDF 檢視器中。
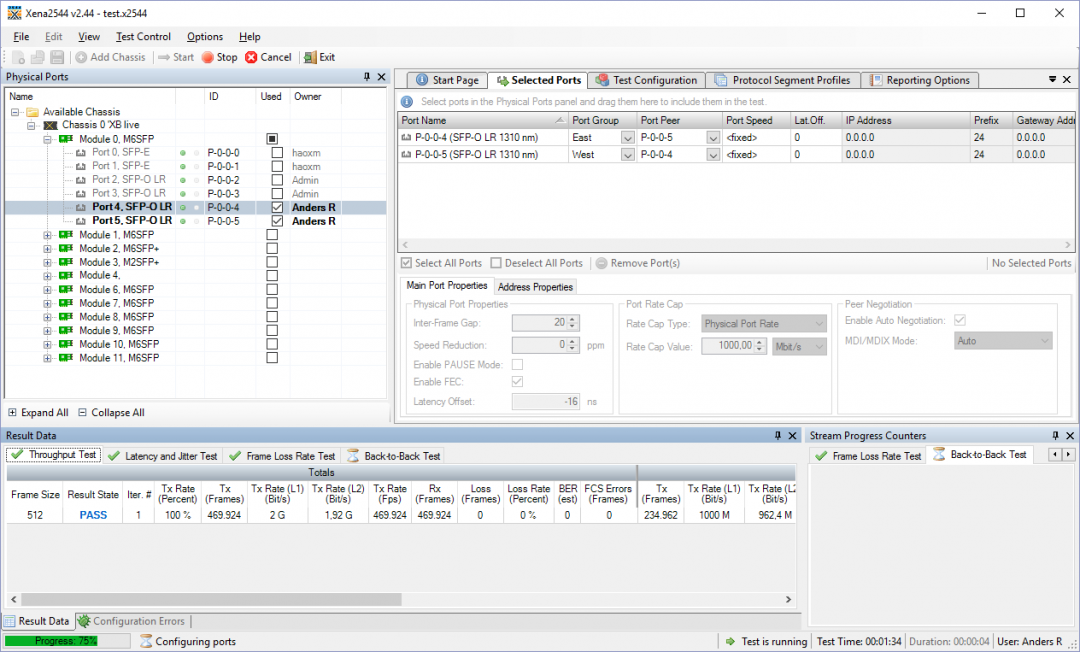
添加 VLAN 標記
此示例將在上一個示例的基礎上進行擴展,並顯示如何將 VLAN 協定段添加到測試中。
- 打開上一示例中使用的配置檔。如果要保留原始名稱,可以選擇將其保存為新名稱。
- 更改為 協定段配置檔 選項卡。在頂部,您將看到現有配置檔的清單。
- 選擇標記為 乙太網/VLAN (0) 的配置檔。這是 Xena2544 為方便起見而創建的預定義配置檔。但是,我們需要對其進行一些修改。
- 選擇設定檔時,配置檔清單下方的樹視圖將使用配置檔中的可用協定段進行填充。展開 VLAN 分支並找到 VLAN 標記欄位。將值更改為例如 10。
- 現在,您應該看到配置檔標籤更改為乙太網/ VLAN(10)。
- 切換到 「所選埠 」選項卡。將兩個埠中每個埠的 協定段 配置檔值更改為我們剛剛編輯的配置檔(提示:如果使用 -mouseclick 選擇兩個埠,則可以同時更改兩個埠的此值)。
- 按工具列中的 「開始」按鈕開始 測試。
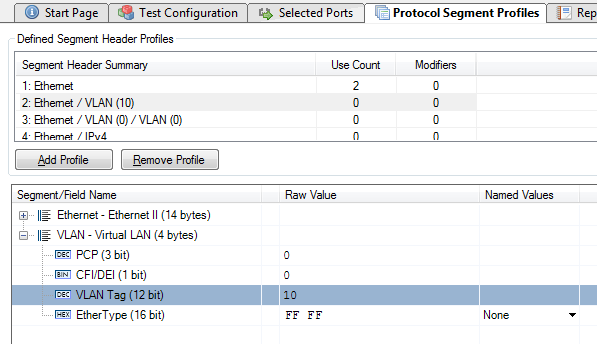
第 3 層測試
本節介紹各種第 3 層 (IP) 測試。
IPv4 點對點測試
此示例將介紹如何創建和執行使用具有兩個測試埠的IPv4傳輸的基於配對的簡單雙向測試。
- 啟動 Xena2544 應用程式。選擇 「檔案」>」新建 ...功能表選項,以確保從新配置開始。
- 將機箱添加到測試配置。
- 更改為「 測試配置 」選項卡。在「 拓撲和幀內容 」子選項卡中,將「拓撲」屬性設置為“ 對”, 將“方向”屬性設置為 “雙向”。將此子選項卡中的所有其他屬性保留為預設值,將其他兩個子選項卡中保留為其預設值。
- 切換到 「所選埠 」選項卡。在「 物理 埠」面板中找到要在測試中使用的兩個埠,然後將它們拖到 “所選埠 ”選項卡中。請注意,這兩個埠應該能夠使用IPv4傳輸相互通信。
- 將第一個埠的 「埠組 」屬性設置為「東」。將另一個埠的相同屬性設置為「西」。。
- 使用埠對等屬性將兩個埠設置為彼此 對等 。
- 將每個埠的 協定段 配置檔設置為 乙太網/IPv4 配置檔。
- 為每個埠配置適當的IP位址和前綴。如果兩個埠位於不同的IP子網中,則還要添加關聯IP閘道的位址。
- 按工具列中的 「開始」按鈕開始 測試。
IPv4/UDP 塊測試
此示例將在上一個示例的基礎上進行擴展,並演示如何更改拓撲和測試中使用的幀大小數。
- 打開上一示例中使用的配置檔。如果要保留原始名稱,可以選擇將其保存為新名稱。
- 更改為「 測試配置 」選項卡。在「 拓撲和幀內容 」子選項卡中,將「拓撲」屬性設置為“ 塊 ”,將“方向”屬性設置為 “雙向”。
- 在 「框架 大小」部分中,確保選中「 自定義大小 」屬性。在此屬性旁邊的欄位中輸入以逗號分隔的幀大小 128、512 和 1024(請參見下圖)。
- 切換到 「所選埠 」選項卡。將兩個埠中每個埠的 協定段 配置檔值設置為 乙太網/IPv4/UDP 配置檔。
- 按工具列中的 「開始」按鈕開始 測試。現在將針對所有定義的幀大小執行測試。
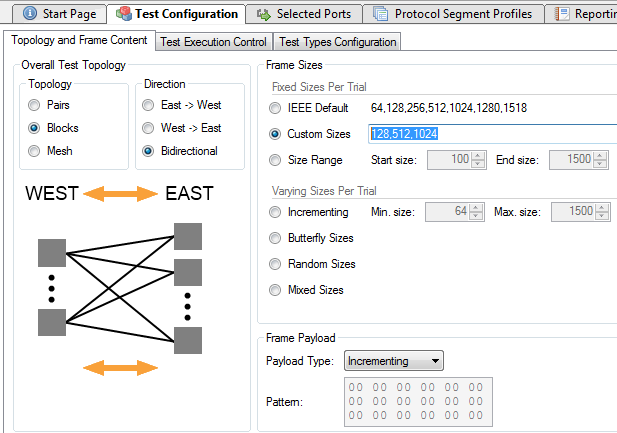
IPv6 網狀測試
此範例將再次擴展上一個範例,並展示如何創建和配置新的協定段配置檔。
- 打開上一示例中使用的配置檔。如果要保留原始名稱,可以選擇將其保存為新名稱。
- 更改為「 測試配置 」選項卡。在「 拓撲和幀內容 」子選項卡中,將「拓撲」屬性設置為 「網格」。。方向將強制為雙向,因為根據定義,所有網格流都是 雙向 的。
- 更改為 協定段配置檔 選項卡。按配置檔案清單檢視下方的 添加配置檔 按鈕。具有 乙太網 段的新配置檔將附加到清單檢視中。
- 選擇新的設定檔,然後按右側命令面板中的 添加段 按鈕。將顯示一個對話框,顯示所有可能的段定義。在清單中找到 IPv6 分段定義,然後按 確定。
- 切換到 「所選埠 」選項卡。將兩個埠中每個埠的 協定段 配置檔值設置為新的 乙太網/IPv6 配置檔。
- 為每個埠配置適當的IP位址和前綴。如果兩個埠位於不同的IP子網中,則還要添加關聯IP閘道的位址。
- 按工具列中的 「開始」按鈕開始 測試。

