サポート
著作権 © 2009-2024Teledyne LeCroy Xena ApS, Denmark
このページでは、XenaManagerアプリケーションのリボンメニューとその他のアプリケーションレベルメニューについて説明します。
XenaManagerは、Microsoft Wordのようなモダンなリボンメニューを備えている。サブメニューの各項目について、以下に説明する。
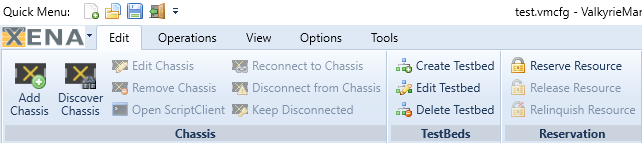
このメニューには、主な簡単な編集機能が含まれています。各機能は文脈依存であり、利用可能なリソースのツリービューでリソースの適切な選択が選択されている場合にのみ有効になります。
各機能については、このマニュアルの別のセクションで説明されていますので、このページではこれ以上説明しません。
このメニューには、1つまたは複数のリソースに対してより複雑な操作を実行できる関数が含まれています。
このコマンドは、予約されているすべてのリソース(シャーシ、モジュール、ポート)を解放します。シャーシ、モジュール、ポートの数が多く、Available Resourcesツリービューを巡回して予約したリソースをすべて手動で解放したくない場合に、このコマンドを使用して予約を一掃できます。
このコマンドは、あなたが予約したすべてのテストベッドポートをデフォルトにリセットします。
このコマンドは、選択されたシャーシ上のすべてのリソースを放棄する。
このオプションを使うと、レガシーXenaManagerのテストベッド定義をインポートできます。ボタンをクリックし、レガシーXenaManagerからエクスポートしたテストベッドファイルを選択してください。新しいXenaManagerテストベッドが、レガシーXenaManagerの定義から作成されます。
XenaManagerは以前のソフトウェアで、現在はXenaManagerに置き換わっている。
XenaManagerのテストケースファイルから設定をロードできるようにする。
現在のテストベッドにあるすべてのポートについて、完全なポート設定を保存することができます。
XenaIntegrator のロギング設定をインポートする。
このコマンドは、選択された 1 つのポートの DHCP クライアントをアクティブにします。
この操作は、異なるポートに定義された2つのストリームに対して実行されます。利用可能なリソース]ツリービューで2つのストリームを選択する必要があります。
呼び出されると、2つのストリームのそれぞれに定義されたパケットヘッダーの特定のフィールドが、もう一方のストリームを指すようにする。
これにより、トラフィックが開始されたときに、あるポートのトラフィックがもう一方のポートに実際に到達することが保証されるはずである。IPトラフィックの場合、2つのポートが異なるIPサブネットワーク上にある場合は、ARPを使用してIPゲートウェイのMACアドレスを解決する必要があるかもしれません。
この操作により、テストを開始する前に、ポートで実際に送信されたパケットをプレビューできます。この機能を使用するには、[使用可能なリソース]ツリービューでポートストリームを選択する必要があります。
この操作により、テストを開始する前に、ストリームで実際に送信されたパケットをプレビューできる。これは、ストリームに1つ以上の修飾子を定義していて、その結果が正しく見えることを確認したい場合に特に便利である。
この機能では、利用可能なリソースのツリービューで1つのストリームを選択する必要があります。
このオペレーションが実行されると、以下のアクションが実行される:
このメニューには、アプリケーションの外観に影響する機能が含まれています。
Freeze Layoutチェックボックスをチェックすると、パネルの表示・非表示や、パネルを他のドッキング位置にドラッグしたり、フロートさせたりする機能が無効になります。意図しない変更から身を守るために、これを使うことができます。
Set Panel Visibilityボタンを押すとダイアログが開き、アプリケーションで使用可能なファンクションパネルの各タブの表示/非表示をコントロールすることができます。パネルを選択し、タブパネルのヘッダーの右側にある小さな "X "をクリックすることで、パネルを非表示にすることもできます。パネルを元に戻すには、上記のダイアログを使用し、非表示にしたパネルの名前の横にあるチェックボックスをクリックします。
レイアウトに変更を加えると、アプリケーションの再 起動時に新しいレイアウトが復元されます。Reset Layout to Defaultボタンを押すと、保存されたレイアウトが削除されます。次回起動時には元のレイアウトが復元されます。
メニューからXenaManagerのレイアウトテーマを選択する。
Stream Descr As Label オプションをチェックすると、リソースツリービューのストリームエントリの名前に、デフォルトの「モジュール/ポート番号」識別ではなく、ストリーム説明ラベルが使用されます。
Stream Packet Header DefinitionsパネルでMACアドレスを定義する際、Only MAC for used portsをチェックすることで、選択可能なMACアドレスのリストを、使用済みとマークされたポートに属するものに限定することができる。
このセクションには、上級ユーザー向けの設定が含まれています。Show SW Upgrade Controlsを選択すると、シャーシとモジュールのプロパティにある手動ソフ トウェア・アップグレード・コントロールのロックが解除されます。これは、自分が何をしているかを十分に理解している上級ユーザーにのみお勧めします。
このメニューには、アプリケーションの動作に影響を与える様々な機能が含まれています。
アプリケーションのデフォルトのユーザー名はWindowsのユーザー名です。この関数で変更できます。
このオプションをオンにすると、前回アプリケーションを終了したときにアクティブであった設定ファイルが、次回のアプリケーション起動時に自動的に再オープンされます。
このオプションをオンにすると、他のユーザーが予約したポートを本当に放棄するかどうかを確認するよう求められます。これも推奨される設定です。
自動UDPチェックサム計算をサポートしていないモジュールの場合:ペイロードがすべてゼロでTPLDがない静的ヘッダーに基づいてUDPチェックサムの計算を試みる。
このオプションをチェックすると 開始ボタンが グローバル統計パネルの[開始]ボタンは、シャーシのファームウェア・バージョンがこの機能をサポートしている場合、ポートの同期ポート開始メカニズムを使用します。
このプロパティは、[Start traffic]を押してから、ポートのトラフィックが停止するまでの無通信秒数を定義します。この機能を無効にするには 0 を選択します。
このボックスにチェックを入れると、XenaManagerのキャプチャ機能は、キャプチャしたパケットのXena TPLDをデコードして表示しようとする。
このボックスにチェックを入れると、XenaManagerのキャプチャ機能がPCAPファイルを生成する際にイーサネットFCSを保存します。
利用可能リソースツリーで定義したシャーシのソート順を保存する。保存されたSelected Sort Orderは、XenaManagerを再起動したときに使用されます。
このボックスをオンにすると、選択したシャーシの並べ替え順序の基準から順に、使用可能リソースツリーのシャーシ情報が表示されます。
このメニューには、他のツールへの様々なショートカットが含まれています。
このセクションには、Xena2544、Xena1564 など、XenaManager と一緒にインストールされた他のXena テストアプリケーションのアイコンが表示されます。アイコンボタンを押すことで、それぞれのアプリケーションを起動することができる。
Generate Support Archiveボタンをクリックすると、現在ロードされているコンフィギュレーションファイルとLogsおよび Settings ディレクトリのコンテンツを含む圧縮された ZIP アーカイブが作成されます。このファイルは、サポート担当者に電子メールで送信することができます。
ExploreXena Data Directoryを クリックすると、XenaManagerのデータディレクトリのWindowsエクスプローラーが開きます。ここには、設定ファイル、ログファイル、作成したサポートアーカイブファイルがあります。
リボンメニューは、デフォルトでは完全に展開された状態で表示されます。スクリーンのスペースを確保するために、メニューのタイトル行にあるヘルプアイコンの隣にある矢印をクリックすることで最小化することができます。また、クイックメニューストリップの小さな矢印を使用することもできます。
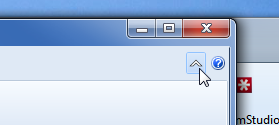 |
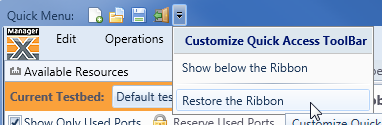 |
_______________________________________________________________________________
アプリケーションメニューは、左上のXena アイコンをクリックすると表示されます。
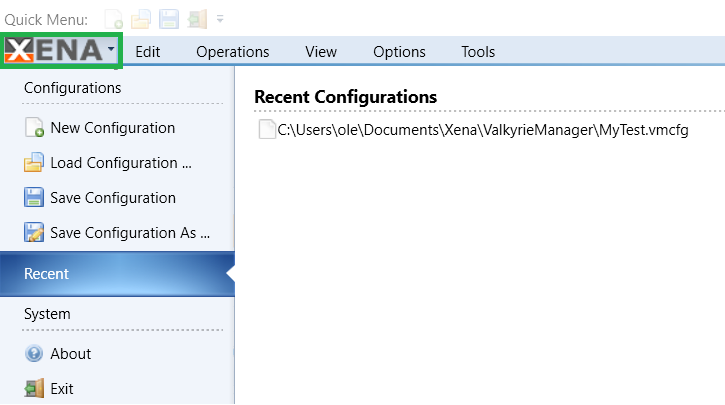
Configurations(設定)セクションの機能を使用して、新しい試験設定を作成したり、既存の設定をファイルから読み込んだり、現在の設定を保存したりすることができます。
中央のRecent Configurationsセクションでは、最近ロードまたは保存したコンフィギュレーションをロードすることができます。
アプリケーションの上部にあるクイックメニューツールバーは 、最もよく使われるアプリケーションレベルのコマンドへの簡単なショートカットを提供します。