サポート
著作権 © 2009-2024Teledyne LeCroy Xena ApS, Denmark
これは VantageManager の最も重要な機能の 1 つであるため、ユーザーはほとんどの時間をこのページに費やすことになります。テスト テンプレートの構成が完了すると、ユーザーはこのページのみを表示し、このページでテストを実行します。
顧客は、このような動作を行うことができます:
ユーザーが設定を完了し、テスト・ポートを割り当てたら、"Test Now"UIページに入り、このボタンをクリックして新しいテストを追加することができます。Vantageのテストは独立しており、新しいテストが古いテストを上書きすることはありません。各テストは、手動で削除するまでシャーシに保存されます。
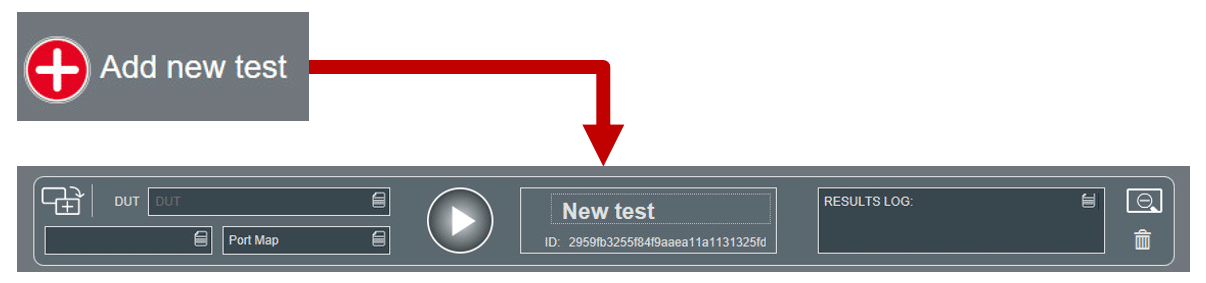
この入力ボックスに DUT のシリアル番号を入力すると、このシリアル番号が試験結果と試験レポートに保存されます。このシリアル番号を使用して、VantageManager で試験結果および試験レポートを検索できます。
シリアル番号をボックスに入力する方法は3つある。
1.キーボードで、手入力する。
2.シリアル番号をスキャナで入力する。
3.MACアドレスをシリアル番号としてスキャンする。
Vantage 。
![]()
Add new test"を実行した後、顧客がテスト設定 UI ページで設定したテスト設定を選択することができます。ポートマップを選択する前に設定する必要があります。
リストボタンをクリックすると ![]() 作成したすべてのテストテンプレートがリストとして表示されます。テストしたいものを選択することができます。
作成したすべてのテストテンプレートがリストとして表示されます。テストしたいものを選択することができます。
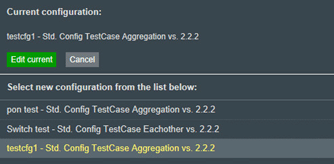
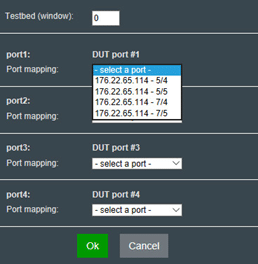
テストのステータスを区別するために、異なるビューが使用される。緑はテストに合格したことを示し、赤はテストに失敗したことを示す。テストの真ん中にあるプログレスバーは、テストのスケジュールを示しています。
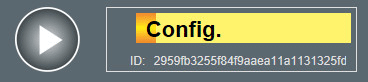
コンフィグ。- これは、このテストがコンフィギュレーション中であるか、コンフィギュレーションが終了したことを意味します。start "ボタンをクリックしてテストを実行する。
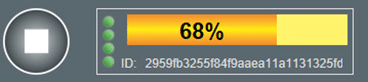
実行中 - テストが実行されている場合、進行状況がバーに表示されます。リンク状態もバーの左側に表示されます。必要に応じて、"stop "ボタンをクリックしてテストケースを停止する。
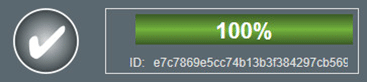
合格 - テストが終了し合格した場合、プログラムは"√「アイコンが表示され aの緑色のバーが表示されます。
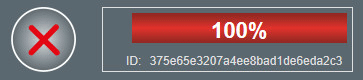
Failed - テストが終了して失敗した場合、ボタンに「×」が表示され、バーが赤く着色されます。
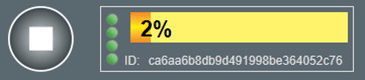
ユーザーが「自動的にクローンを作成する」を有効にした場合、最後の試験が終了した後、ユーザーがDUTを変更するまで、新しい試験がクローン作成され、「2%」と表示されます。
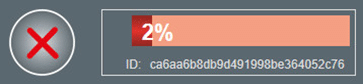
当然ながら、ユーザーがDUTを変更する間、待ち時間が発生する。タイムアウトの場合、テストは赤色(失敗)で終了します。
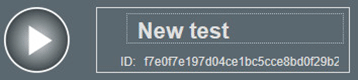
テスト構成がまだ選択されていない新規テスト。テスト構成を選択する必要があります。
Vantage インターフェースには、2 種類の開始/停止 ボタンがあります。ひとつは個々のテストバーにある単一テスト用で、このボタンは単一テストのみを開始または停止します。もうひとつは、テストウィンドウの右上にあるグローバルStart/Stopボタンです。このグローバルボタンをクリックすると、終了していないすべてのテストに適用されます。

このボックスには、テストの結果がタイムスタンプを含めてすべて記録されます。テストの作成時間、実行中のテスト構成、テストの合否、失敗の理由などが記録されます。ボックスを左クリックすると、詳細情報が表示されます。
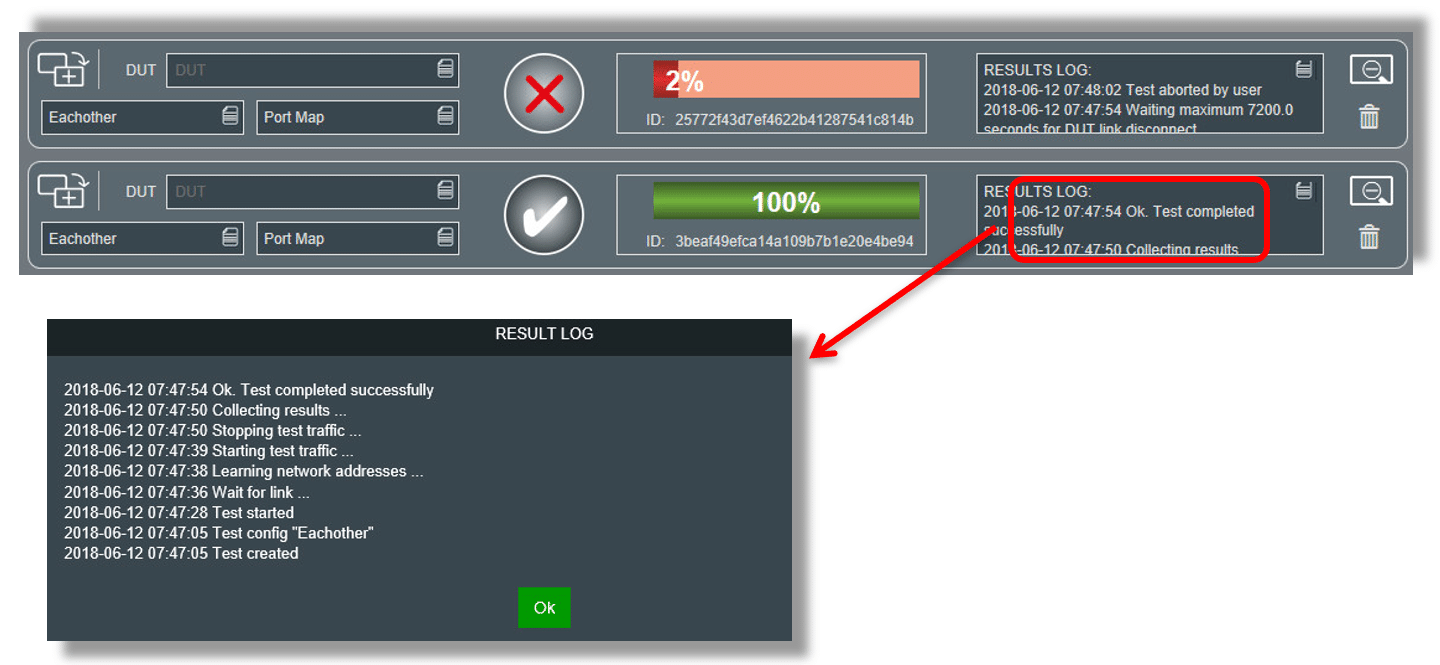
![]() このボタンをクリックすると、テストのボックスが展開され、テストの詳細情報が表示されます。
このボタンをクリックすると、テストのボックスが展開され、テストの詳細情報が表示されます。
![]() テストの詳細情報を非表示にするには、このボタンをクリックします。
テストの詳細情報を非表示にするには、このボタンをクリックします。
![]() テストを削除するには、このボタンをクリックします。
テストを削除するには、このボタンをクリックします。
![]() 試験結果のグローバル統計。合格番号が表示されます。
試験結果のグローバル統計。合格番号が表示されます。
![]() テスト結果のグローバル統計。Failed 番号が表示されます。
テスト結果のグローバル統計。Failed 番号が表示されます。
![]() ここに「Station ID」を入力し、この「Station ID」をテストレポートに含めます。
ここに「Station ID」を入力し、この「Station ID」をテストレポートに含めます。
![]() ここに「テスターID」を入力し、このテスターIDをテストレポートに記載する。
ここに「テスターID」を入力し、このテスターIDをテストレポートに記載する。
Testbed ウィンドウの 設定では、Test Now ページの表示オプションを変更することができます。ここで、フロントページに表示されるテストの数を定義したり、使用されていないボタンを非表示にしたりすることができます。また、通過したテストと失敗したテストの表示をフィルタリングすることも可能です。
窓の数を変えることもできる
1(1×1), 2(2×1), 4(2×2), 6(3×2), 8(4×2), 10(5×2), 12(6×2)
成功したテストはすべて、このUIページに表示されない。
失敗したテストはすべて、このUIページに隠される。
終了しなかったテストはすべて削除される。
各テスト・ウィンドウには、最新のX回分のテストのみが表示される。
さまざまなボタンやボックスの表示要素。この設定により、お客様は以下の要素設定を非表示または表示することができます。
この設定を有効にすると、ページの上部に合格と不合格のカウンターが表示されます。
これはグローバル統計で、合格と不合格をカウントする。
この設定を有効にすると、ページ上部の「テストウィンドウ設定」の隣にグローバル開始ボタンが表示されます。これはグローバルボタンであり、クリックすると、終了していないすべてのテストを開始/停止します。
この機能が有効な場合、テスター ID を入力できます。テスター ID はテストレポートに記載されます。
この機能が有効な場合、ユーザーはステーション ID を入力することができます。ステーション ID はテストレポートに記載されます。