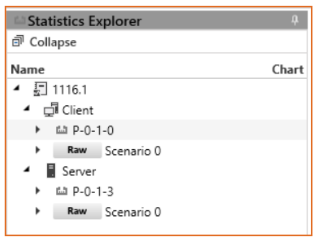Vulcan 知识库
入门
本节帮助你开始使用VulcanManager来创建和分析第4-7层性能。在继续操作之前,请确保机箱上安装了最新版本的VulcanManager和最新的固件。VulcanManager的设计理念是让您能够简单地配置和运行测试场景,分析结果,并生成报告。要完成4-7层测试,主要有四个步骤:

下面的章节将大致描述这些步骤,以便用户了解VulcanManager的基本测试框架。在了解了VulcanManager采用的概念后,用户将能够独立设置复杂的测试,以验证其被测设备(DUT)的性能。对于这个初始测试,建议用电缆将机箱上的两个端口背对背连接起来。
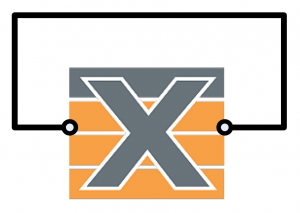
两个端口背对背连接,进行简单测试。
我们的第一步将是向你展示如何设置一个简单的双向原始TCP测试场景。
配置你的第一个测试项目
一个测试项目是一个独立的端口、子网、流量配置文件等的集合,通常在C:\Users\Documents\Xena\VulcanManager的目录中找到。
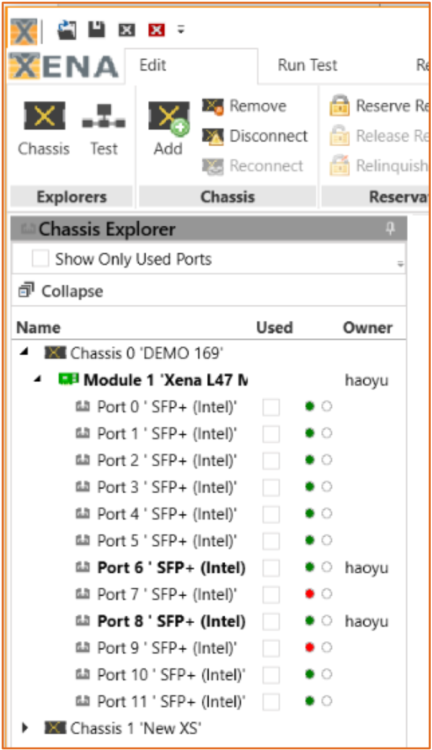 1.打开VulcanManager,选择 Client <-> Server Topology 模板来自特色快速启动模板。这个模板提供了一个端到端的测试,测试平台同时充当了客户和服务器。一旦打开,注意菜单中的三个应用标签;编辑、运行测试和报告。这是设置测试、执行测试、观察实时统计、最后分析收集的统计资料和生成报告的三个背景。
1.打开VulcanManager,选择 Client <-> Server Topology 模板来自特色快速启动模板。这个模板提供了一个端到端的测试,测试平台同时充当了客户和服务器。一旦打开,注意菜单中的三个应用标签;编辑、运行测试和报告。这是设置测试、执行测试、观察实时统计、最后分析收集的统计资料和生成报告的三个背景。
2.按位于 "编辑 "选项卡中的 "添加机箱 "按钮。输入机箱的IP地址,使用机箱的默认端口号和密码。到达后,机箱将被预设为:IP地址192.168.1.210,端口22606和密码 "xena"。如果你使用Xena'sLive Demo 系统,IP地址是131.164.227.252,密码是 "xena"。
3.机箱添加完毕后,右键点击一个端口,可以快速保留它。如果你的用户名出现在端口旁边,说明这个端口是你可以使用的。对另一个端口也这样做,因为你至少需要两个端口来创建。注意,在应用程序的任何地方,当你看到端口图标时,你可以右键单击以获得端口操作的上下文菜单。
4.如果你只想看到你使用的端口,你可以勾选这些端口旁边的 "使用"复选框,然后点击机箱资源管理器顶部的 "只显示使用的端口"复选框。
配置测试案例
在编辑上下文中,你会看到Explores组中的两个按钮。使用这些按钮可以在机箱浏览器和测试浏览器之间切换。
- 按 "测试"切换到测试设置。在测试资源管理器中,你会看到测试项目树,在选择了一个测试案例后,你可以看到流量方案的列表视图和它们的子网、端口关联。
- 按"添加场景",在 "场景选择器 "对话框中从 "有状态加载 "分支选择 "原始"。为流量方案的客户和服务器部分选择子网和端口。
- 你已经成功创建了一个具有默认设置的RAW类型的测试场景。将你预留的端口分别分配给客户端口和服务器端口。
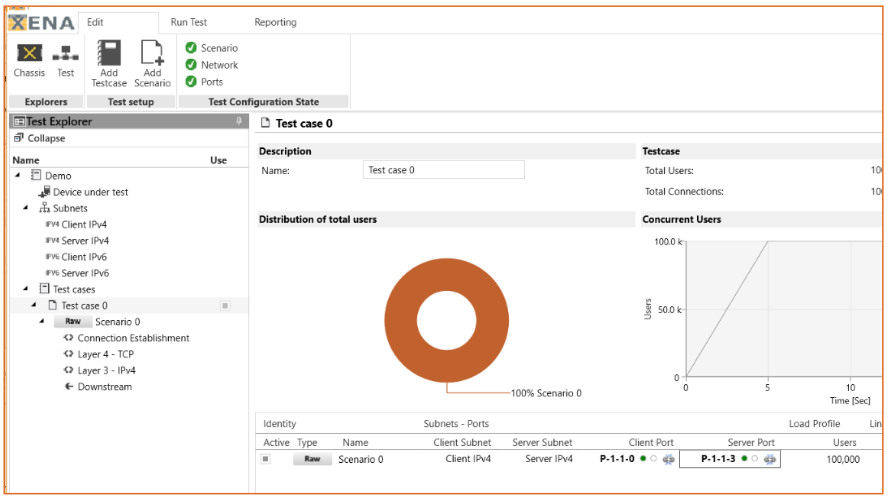
运行测试案例
运行测试 "选项卡是一个带有实时统计数据摘要的仪表板。
- 按顶部菜单中的 "运行"按钮。测试开始后会变成停止。
- 点击实时统计资源管理器中的测试案例图标,可以看到实时统计的摘要。实时统计数据被分成三栏。左边是来自客户端的第5-7层客户端统计。第四层的统计数据在中间。第1-3层客户端的统计数字在右边。
- 请看统计表上面的并发用户(用户)和第5-7层吞吐量(bps)的进度条。
- 当测试完成后,停止按钮变为复位。
- 要查看所有的统计数据,请进入报告标签。
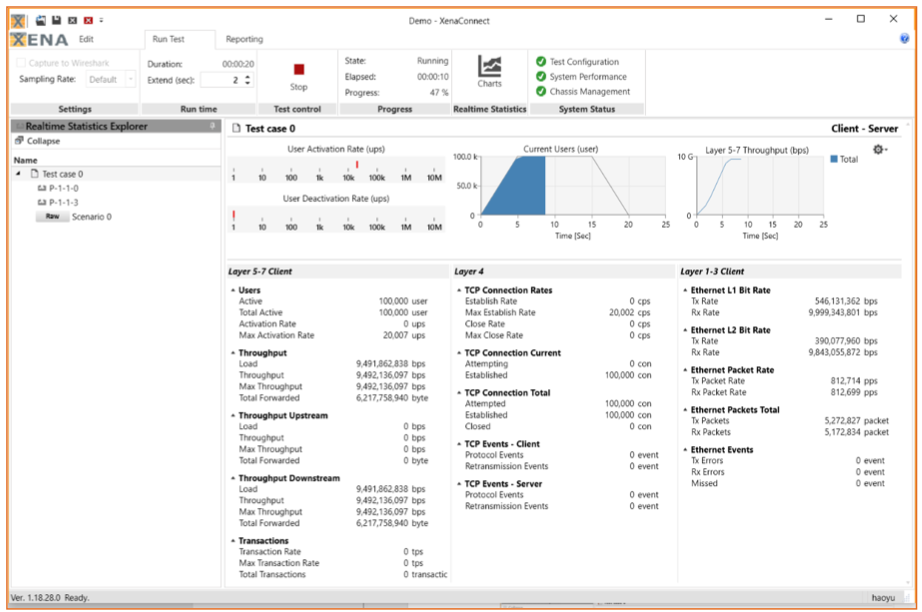
统计和生成报告
在测试运行期间,计数器被采样和存储。在统计资源管理器中,统计数据被分组为客户端和服务器。
- 展开客户端和服务器,检查与端口有关的和与场景有关的统计数据。
- 选择统计数据,在图表中看到它们。
- 点击统计数字旁边的复选框,在报告中包括图表。
- 单击 "创建PDF",生成一份测试报告。
- 单击 "保存统计数据库",将所有统计数据保存到SQLite数据库存储文件中。