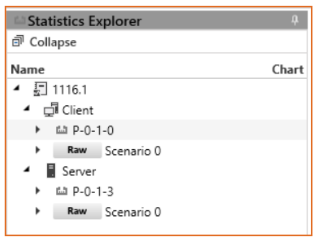サポート
著作権 © 2009-2024 Teledyne LeCroyXena ApS, Denmark
このセクションでは、VulcanManager を使用してレイヤ 4-7 パフォーマンスを作成および分析する方法を説明します。作業を進める前に、シャーシに最新バージョンのVulcanManagerと最新のファームウェアがインストールされていることを確認してください。VulcanManager の設計思想は、テスト・シナリオの構成と実行、結果の分析、およびレポートの生成を簡単に行えるようにすることです。レイヤ 4-7 テストを完了するには、主に 4 つのステップに従います:

以下のセクションでは、ユーザーがVulcanManagerの基本的なテストフレームワークを知ることができるように、これらのステップを一般的に説明します。VulcanManagerで採用されている概念を理解することで、ユーザーは被試験デバイス(DUT)の性能を検証するための複雑なテストを独自に設定できるようになります。この初期テストでは、シャーシ上の2つのポートをケーブルで背中合わせに接続することを推奨します。
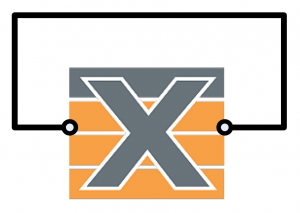
2つのポートを背中合わせに接続して簡易テスト。
最初のステップでは、単純な双方向生TCPテストシナリオの設定方法を説明する。
テスト・プロジェクトは、ポート、サブネット、トラフィック・プロファイルなどの自己完結型のコレクションで、一般的にC:⇄Documents⇄Xena ⇄VulcanManagerにあるディレクトリにあります。
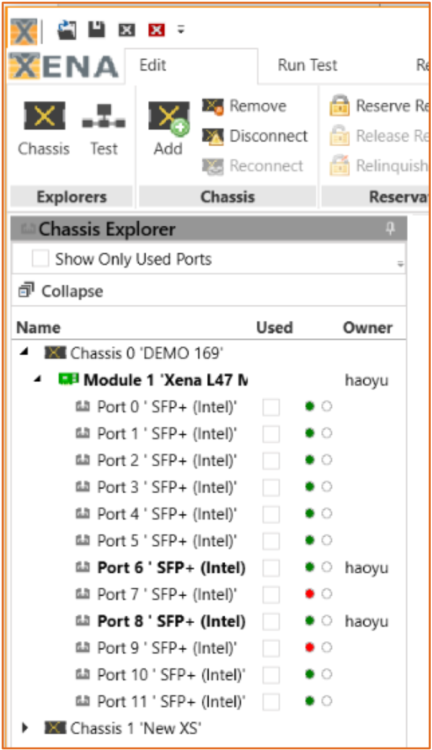 1.VulcanManagerを開き Client <-> Server Topology テンプレートは、注目のクイックスタートテンプレートから選択できます。このテンプレートは、テストプラットフォームがクライアントとサーバーの両方の役割を果たすエンドツーエンドのテストを提供します。一度開いたら、メニューの3つのアプリケーションタブに注目してください。これらは、テストを設定し、実行し、リアルタイムの統計を観察し、最後に収集した統計を分析し、レポートを作成するための 3 つのコンテキストです。
1.VulcanManagerを開き Client <-> Server Topology テンプレートは、注目のクイックスタートテンプレートから選択できます。このテンプレートは、テストプラットフォームがクライアントとサーバーの両方の役割を果たすエンドツーエンドのテストを提供します。一度開いたら、メニューの3つのアプリケーションタブに注目してください。これらは、テストを設定し、実行し、リアルタイムの統計を観察し、最後に収集した統計を分析し、レポートを作成するための 3 つのコンテキストです。
2.編集]タブにある[シャーシの追加]ボタンを押します。シャーシの IP アドレスを入力し、シャーシのデフォルトのポート番号とパスワードを使用します。到着すると、シャーシは次のように事前構成されます:IP アドレスは 192.168.1.210、ポートは 22606、パスワードは "xena" です。XenaのLive Demo システムを使用している場合、IP アドレスは 131.164.227.252、パスワードは "xena" です。
3.シャーシが追加されたら、ポートを右クリックしてすばやく予約します。ユーザー名がポートの横に表示されたら、そのポートはあなたのものです。ポートの作成には少なくとも2つのポートが必要なため、別のポートにも行ってください。アプリケーションのどの場所でも、ポートのアイコンが表示されたら、右クリックしてポート操作用のコンテキストメニューを表示できます。
4.使用するポートのみを表示する場合は、それらのポートの横にある[Used]チェックボックスをオンにし、シャーシエクスプローラの上部にある[Show Only Used Ports]チェックボックスをクリックします。
Edit(編集)コンテキストで、Explores(エクスプローラ)グループに2つのボタンが表示されます。これらのボタンを使用して、シャーシ・エクスプローラとテスト・エクスプローラを切り替えます。
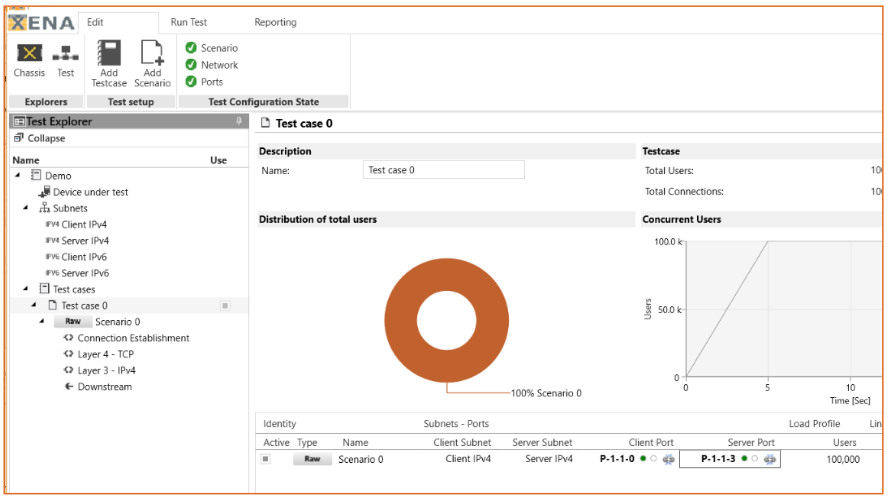
Run Test(テストの実行)タブは、リアルタイムの統計情報の要約を表示するダッシュボードです。
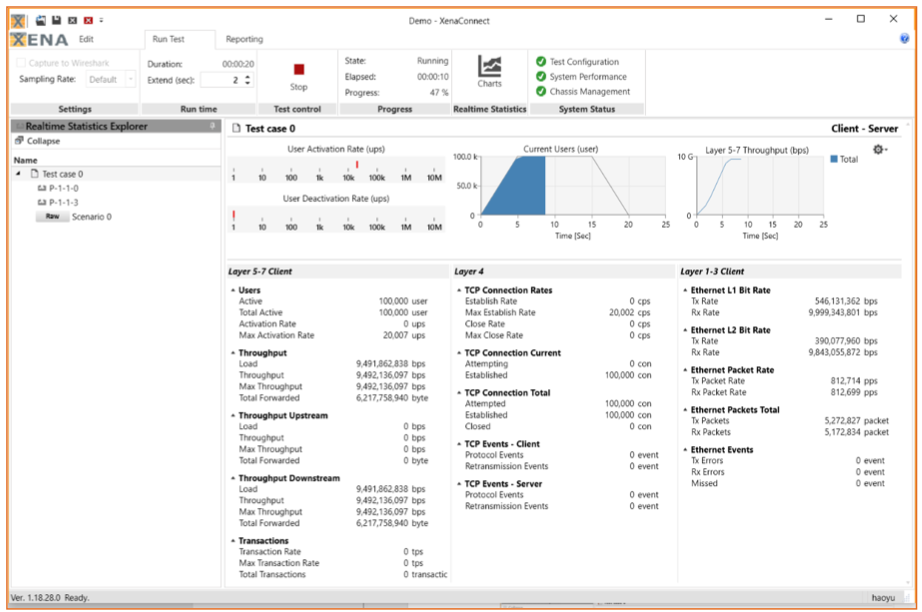
テスト実行中、カウンタはサンプリングされ、保存されます。Statistics Explorer では、統計はクライアントと サーバーにグループ化されます。